Mac PC 부팅시 앱 자동실행, 맥 시작프로그램 자동실행
Mac PC 부팅 시 앱 자동 실행 관리 방법 💻
최근 Mac을 사용할 때, 부팅 후 자동으로 실행되는 앱들이 조금 불편하게 느껴졌다. 내가 원하는 앱들은 자동으로 실행되지만, 필요 없는 앱들이 자동으로 실행되면 속도도 느려지고 불편함을 초래하기 때문이다. 그래서 오늘은 Mac 부팅 시 자동 실행되는 앱들을 어떻게 관리할 수 있는지에 대해 알아봤다.
1. 로그인 항목에서 앱 관리하기 🛠️
Mac이 부팅될 때 자동으로 실행되는 앱들은 로그인 항목에 등록되어 있다. 그래서 이를 확인하고 수정하는 방법을 알아봤다. 시스템 환경설정에서 로그인 항목을 찾아서 자동 실행되는 앱들을 제어할 수 있다. 필요 없는 앱들은 제거하고, 꼭 필요한 앱만 남겨두면 부팅 속도도 빨라지고, 불필요한 앱 실행이 줄어든다.
- 로그인 항목 확인 및 수정 방법: *사진의 순서대로 따라가길 바란다.
- 시스템 환경설정을 열고, 사용자 및 그룹을 선택한다.
- 좌측 패널에서 자신을 선택하고, 로그인 항목 탭을 클릭한다.
- 자동 실행을 원하지 않는 앱을 목록에서 선택하고, 하단의 "-" 버튼을 눌러 삭제한다.
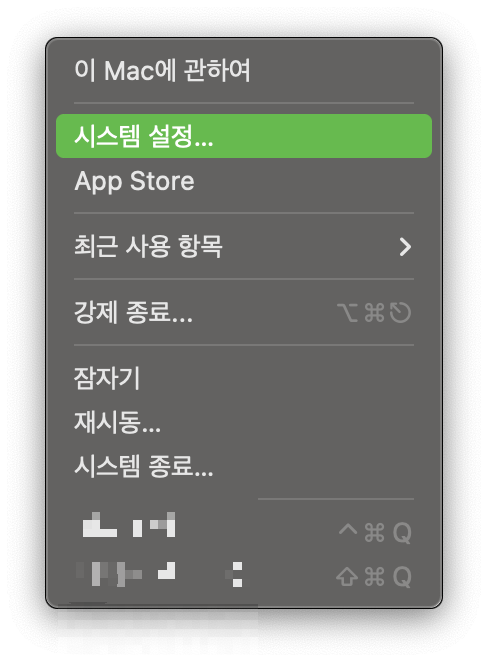
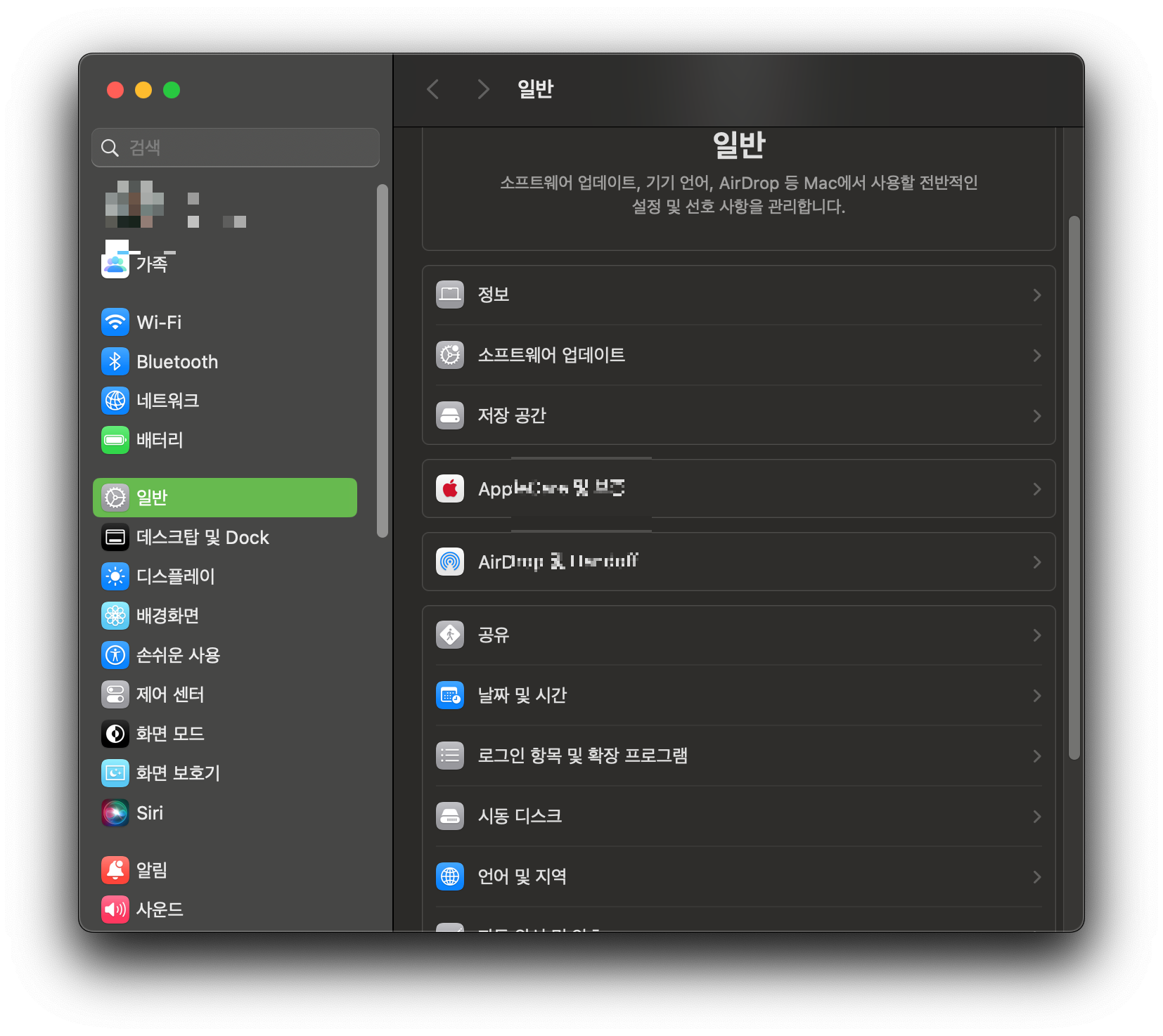
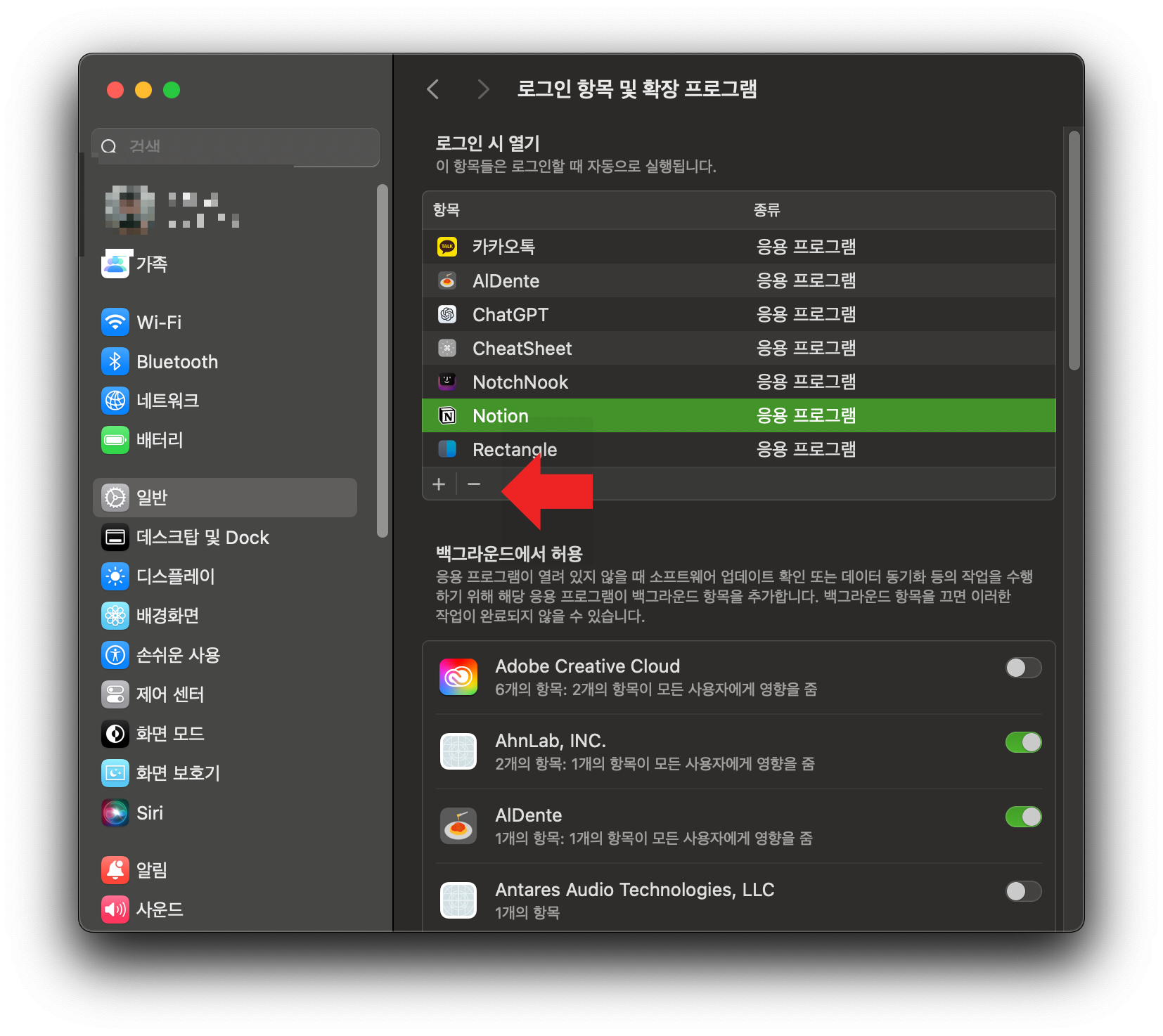
이렇게 설정을 해주니, 불필요한 앱들이 부팅 시 자동으로 실행되지 않아서 더 깔끔하고 효율적으로 Mac을 사용할 수 있었다.
2. 앱을 완전히 종료하기 ❌
혹시 앱을 완전히 종료하지 않고 그냥 창만 닫는 경우가 있지 않나? 나는 그런 실수를 자주 했다. 그런데 이렇게 앱을 단지 창만 닫은 상태로 두면, Mac이 부팅될 때 그 앱이 다시 실행될 수 있다. 그래서 앱을 완전히 종료하는 방법을 찾아봤다. 바로 Cmd + Q를 눌러 앱을 완전히 종료하면, Mac 부팅 시 해당 앱은 자동으로 실행되지 않는다.
- 앱 완전 종료 방법:
- 앱을 열고 Cmd + Q 키를 눌러 앱을 완전히 종료한다.
- 이후 Mac을 재부팅하면 해당 앱은 자동으로 실행되지 않는다.
단지 창을 닫는 것과 앱을 완전히 종료하는 것은 다르다는 걸 새삼 느꼈다. 이제부터는 앱을 완전히 종료할 때마다 이 방법을 실천해야겠다.
3. 특정 앱만 자동 실행되도록 설정하기 🔄
물론 부팅 시 꼭 실행되어야 하는 앱들이 있을 수 있다. 그런 앱들을 자동으로 실행되도록 설정하는 방법도 알아봤다. 로그인 항목에서 "+" 버튼을 눌러서 원하는 앱을 추가하면 된다. 이렇게 하면, 필요한 앱들은 자동으로 실행되고, 불필요한 앱들은 제외시킬 수 있다.
- 앱 자동 실행 추가 방법:
- 시스템 환경설정 > 사용자 및 그룹으로 들어간다.
- 로그인 항목 탭을 클릭한 후, 하단의 "+" 버튼을 눌러 자동 실행을 원하는 앱을 추가한다.
- 선택된 앱은 Mac 부팅 시 자동으로 실행된다.
이렇게 설정하니, 꼭 필요한 앱들만 부팅 후 실행되니까 훨씬 편리하고 효율적이었다.
결론 💡
Mac 부팅 시 자동 실행되는 앱들을 관리하는 방법은 생각보다 간단하다. 로그인 항목에서 앱을 추가하거나 제거할 수 있고, 앱을 완전히 종료하면 부팅 시 자동 실행되지 않는다. 중요한 앱만 자동으로 실행되게 설정하면, Mac을 더 효율적으로 사용할 수 있다. 오늘 배운 방법들을 통해, Mac의 부팅 속도를 빠르게 하고, 원치 않는 앱들이 자동 실행되지 않도록 만들 수 있었다. 이제 Mac을 더 쾌적하게 사용할 수 있게 되었다.